BASH
Configurare email
Configurare software
Hardware
Linux
Linux Mint
Pentru tonti
Securitate
VMWARE
Windows
configurare software :: configurare conexiune vpn (pptp vpn) pe windows 8 si windows xp
 CAMSCAPE SERVICES Cornel P. |
Title | Configurare conexiune VPN (PPTP VPN) pe Windows 8 si Windows XP |
| Tags | VPN Windows 8, XP, acces la distanta, configurare VPN PPTP Windows 8, XP | |
| Desc. | Cum se configureaza un VPN PPTP pe Windows 8 si Windows XP | |
| Code | KBSW0008 v1.1 | |
| Date | 14 octombrie 2013 |
Configurare VPN PPTP pe Windows 8
Windows 8În primul rând deschideti Control Panel (Win+X, mai multe shortcut-uri Win8 gasiti ::aici) si apoi selectati Open Network and Sharing Center. Apoi alegeți „Set up a new connection or network”.
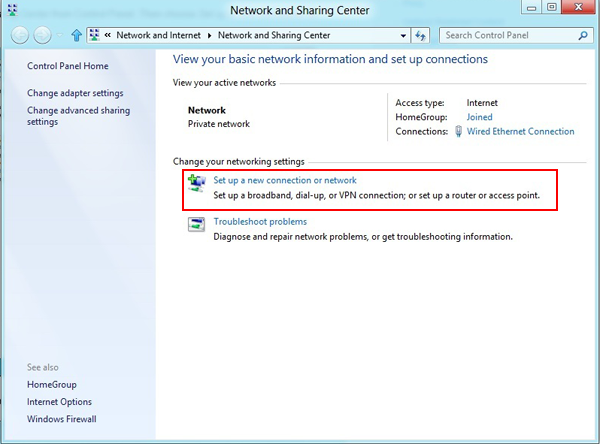
In urmatoarea fereastra selectati „Connect to a workplace”
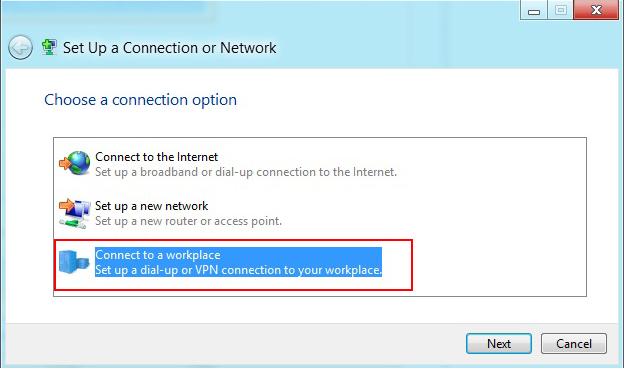
Apoi va trebui sa alegeti din urmatoarea fereastra: Use my Internet Connection VPN
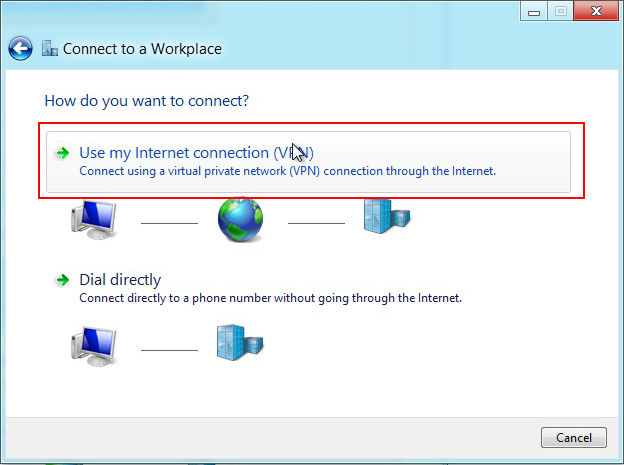
In urmatoarea fereastra trebuie sa introduceti numele serverului unde va veti conecta si apoi veti apasa pe butonul „Create”
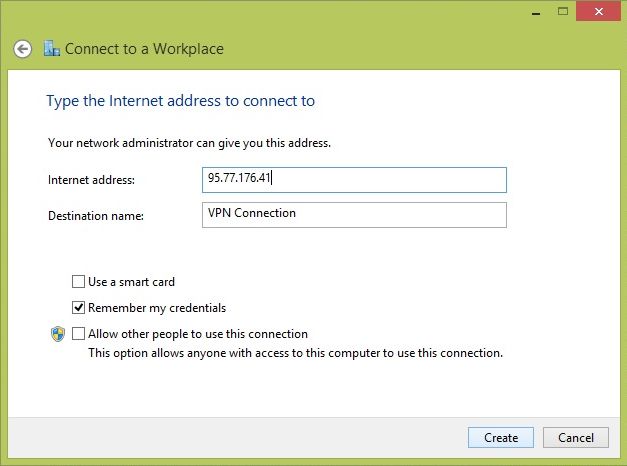
Apoi veti da un clic pe monitorul din coltul din dreapta jos, iar apoi dati clic dreapta pe conexiunea VPN Connections și selectați Properties din meniu. Sub Tabul Security pentru tipul de VPN selectați "Pont to Point Tunneling Protocol (PPTP)" și faceți clic pe OK
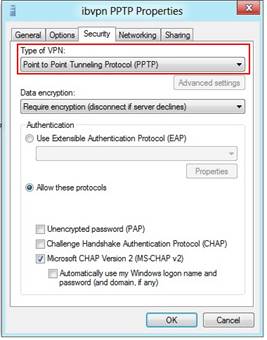
Faceți clic din nou pe pictograma monitorului de pe colțul din dreapta jos, găsiți IbVPN conexiune VPN (PPTP) și faceți clic pe Conectare. Introduceți numele de utilizator VPN și parola și faceți clic pe OK

Dupa conectarea la VPN trebuie sa faceti urmatoarea setare pentru a functiona internetul: veti da un clic pe monitorul din coltul din dreapta jos, iar apoi dati clic dreapta pe conexiunea VPN Connections și selectați Properties din meniu. Se va deschide o fereastra unde veti apasa pe butonul „Networking” unde veti selecta „Internet Protocol Version 4”. In urmatoarea fereastra care vi se deschide apasati butonul „Advanced”, iar apoi debifati „Use default gateway on remote network”.
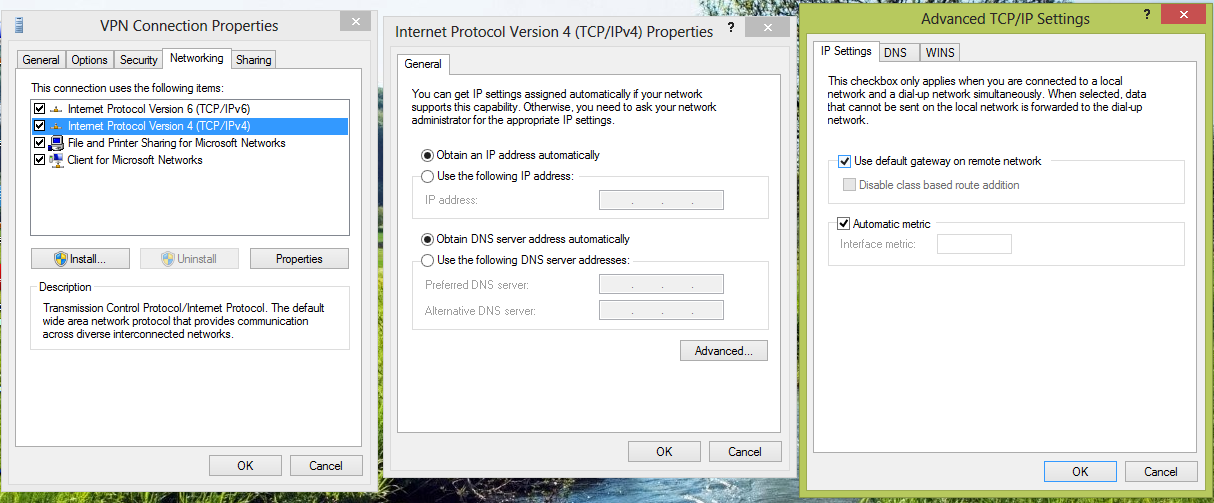
Configurare VPN PPTP pe Windows XP
Windows XP:În primul rând deschideti Control Panel si apoi selectati Network Connections. Apoi alegeți „Set up a new connection or network”. Faceți clic pe Next pentru a continua.
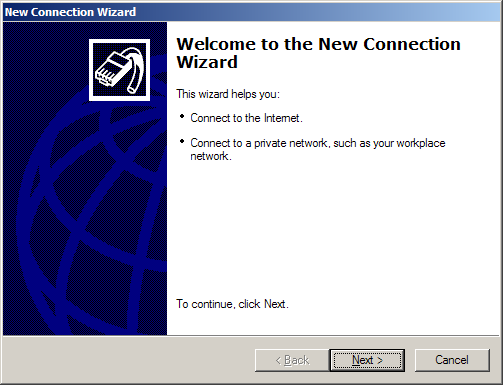
Selectați "Connect to the network at my workplace" din meniu, si apoi apasati butonul Next.
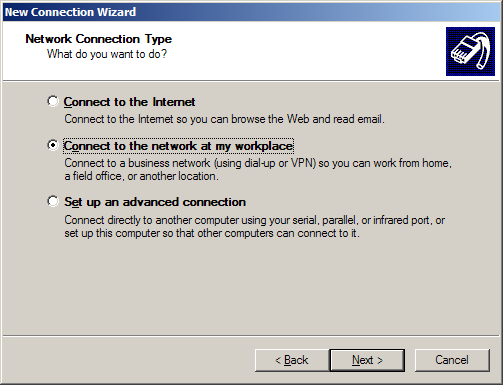
Selectați „Virtual Private Network connection” din fereastrea următoare si apoi apasati butonu Next.
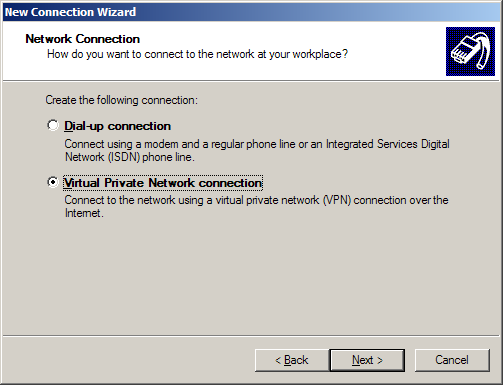
Acum, introduceți IP sau FQDN al serverului PPTP iar apoi apasat butonul Next.
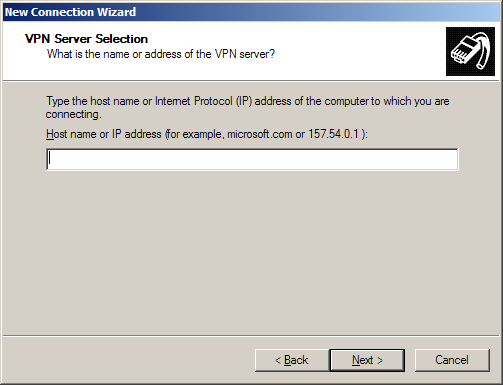
Când lansați clientul pentru prima dată, vi se va cere un nume de utilizator și o parolă, dupa introducerea numelui de utilizator si parola faceți clic pe Connect pentru a va conecta la server PPTP.
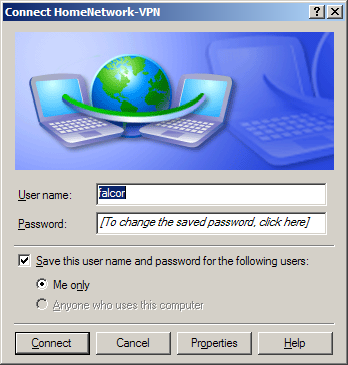
Ati ma putea fi interesati si de: configurarea unei conexiuni PPTP pe Android sau cautare dupa configurare pptp.

